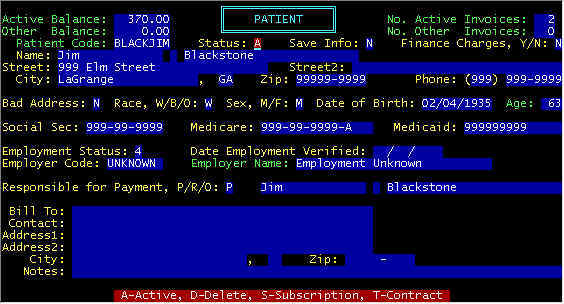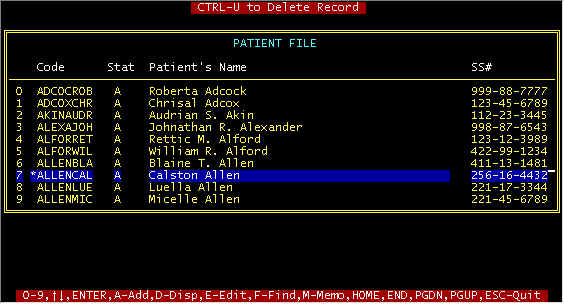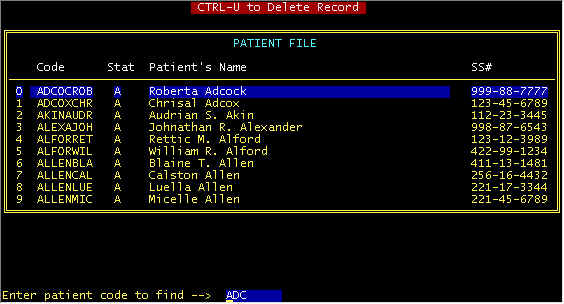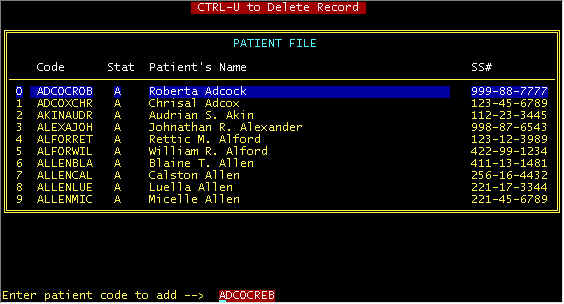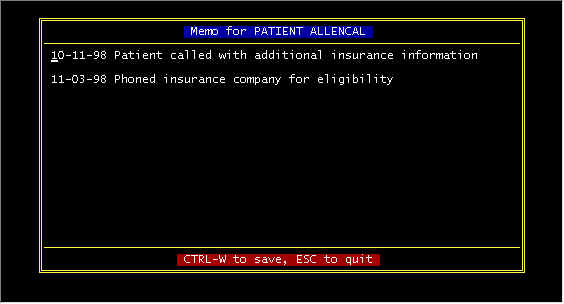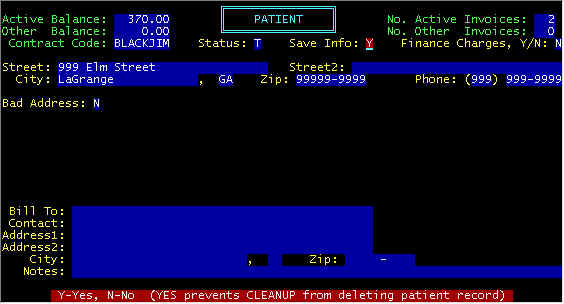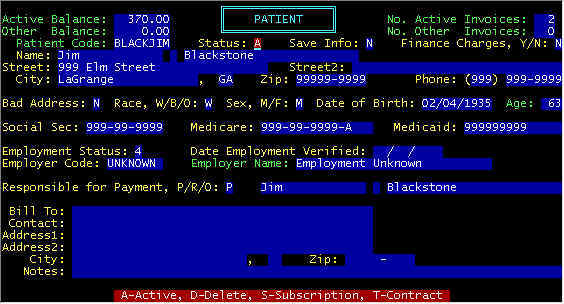
Screen 1
There are two ways to get to the Main Patient Screen 2: (1) From the Main Menu-Screen1 and
(2) From the invoice data entry screen.
ê
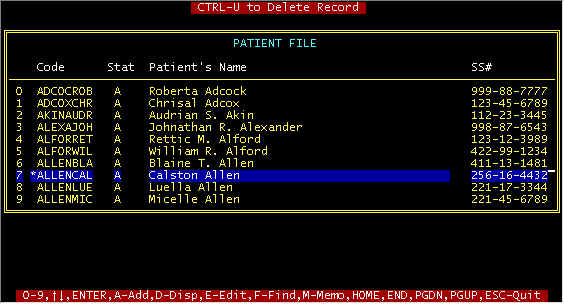
Screen 2 - Main
Patient Screen
Note that deleting a patient from this screen can
be done by highlighting and holding down the Ctrl key and tapping the U key.
However, the patient cannot be deleted if there is an outstanding balance on any
invoices. Also note the asterisk (*) by the patient code ALLENCAL - this denotes
that a memo is attached to this record as described below. As
mentioned, Screen 2 above is accessed from the FILES menu as shown, but this same screen
is displayed when entering a new invoice and the patient code is entered. Highlighting an
invoice and pressing the A-Add, D-Display, or E-Edit will display the following screen.
ê
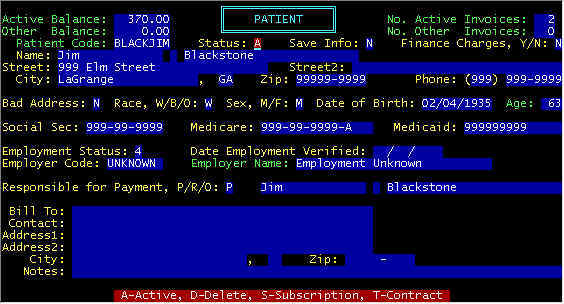
Screen 3 - Detail Patient Screen
Screen 3 above is accessed from the previous screen, as well as from the
main invoice screen pressing the function key F5. If from the previous screen, you
pressed D-Display, screen 3 is displayed, with no capability to Edit or change. If
you pressed E-Edit or if you got to screen 3 via the F5 key from the invoice screen, you
are able to change fields other than those in green above. A description of each
field follows. FILES menu as shown, but this same screen is displayed when entering a new
invoice and the patient code
Explanation
of Detail Patient Screen 3 Data Fields
| Active Balance |
balance
sum of all invoices with A-Active status |
| No. Active Invoices |
|
| Other Balance |
balance of all invoices not on
A-Active status, e.g. H-Hold, L-Legal, C-Collections |
| No. Other Invoices |
number
of invoices not on A-Active status |
| Patient Code |
code originally entered-cannot be
changed. You can generate a new code for the same patient, and reassign invoices to
the new code |
| Status |
A-Active, D-Delete (will be deleted
next time end-of-month cleanup is run), S-Subscription (Patient pays a yearly subscription
fee), T-Contract (contract-HMO, Hospice, Nursing Home, etc. At end of month cleanup,
patient status will be changed to Inactive if there are no invoices with balances.
Anytime a new invoice is added, the patient status will automatically be changed to
A-Active. If at the end of month cleanup, the status is I-Inactive, the status will
automatically be changed to D-Delete. If at end of month cleanup, the status is
D-Delete, the patient will be removed from the system. However, note that you have
done your monthly backup, and you still have this patient data archived on floppy
diskette. |
| Save Info. |
If Yes, this patient will not be
removed from the system during end-of-month cleanup. However, a patient will usually
stay on the system 2 months after there are no invoices with balances |
| Finance Charges |
You can individually select patients
whether or not to assess finance charges. The specifications for finance charges are
listed in the Company screen parameters, and charges are posted
at the end of month via selecting "ASSESS FINANCE CHARGES" |
| Name |
The transported patients name |
| Street |
Patients street address |
| Street2 |
Second line required for some
addresses |
| City |
Patient's city and state. If
less that 3 characters are entered, the system will assume you are entering a city code,
in which case city, state, zip, area code are extracted from the City
database |
| Zip |
either entered or extracted from the
City database |
| Phone |
The area code is either entered or
extracted from the City database-you may or may not want to enter
the phone number |
| Bad Address |
Initially, the default is N-No.
If you receive return mail, you can change to to Y-Yes and subsequent statements
will not be mailed. There is a BAD ADDRESS report you can run as a to do list for
correcting addresses. |
| Race, W/B/O |
Initially defaulted to blank.
This is not used for any claims, only for internal use-more and more left blank. |
| Sex, M/F |
M-Male, F-Female |
| Date of Birth |
2 digits month-2 digits day-4
digits year (slashes / are auto inserted) |
| Age |
Age is computed from DOB |
| Social Sec |
9 digits (dashes - are auto
inserted) |
| Medicare |
(HIC number) - If the Medicare HIC
number is the same as SSN, enter only the first number of the SSN and the SSN is copied,
followed by your entry of the HIC suffix (A,D,C1, etc.). Otherwise, enter the entire
HIC number (note dashes can be either included or not). Railroad Medicare will have
a prefix to the 9 digits, whereas regular Medicare has a suffix. |
| Medicaid |
similar to Medicare, except the
Medicaid number will vary state to state, with some states having a suffix only, some a
prefix only, and some requiring both. |
| Employment Status |
You may want to avoid entering
employment information except for Workman's Comp because of the extra screens to fill out.
Thus, you may want to stay from entering 4-Employed in this field |
| Date Employment Verified |
Date you verified the Employment
status, employer info |
| Employer Code |
Similar to other codes (Patient,
Doctor, etc.) You determine the codes you can remember for employers. See the
Employer database. |
| Employer Name |
extracted from the Employer database |
| Responsible for Payment |
P-Patient (this is the norm)-if P is
entered, the patient's name is copied into the name fields to the right.
R-Responsible party (usually a parents name if the patient is a child)-if R is entered,
you will be prompted to enter the name to the right. O-Other (aunt, cousin, etc.)-if O is
entered, you will be prompted to enter the name to the right. Addresses on the statement
will use the name in these fields with the patients address, if the Bill To fields are
blank, otherwise the statement address will come from the Bill To fields. |
| Bill To |
Sometimes there is an executor for
patients in nursing homes, and this is where statements are mailed, as well as our contact
persons. If these fields are non-blank, this is the name and address used for
statements. |
| Notes |
Free form-to put anything you wish. |
FIND (Search For) a Patient
The Example below is also for entry from the Invoice Data Entry Screen
When the main patient screen 2
is displayed, the file is sorted alphabetically by patient code. To search for a
patient, press the F key and a prompt line will be displayed to enter an 8-character
patient code. If you enter a complete patient code, you may neither find a match nor
near matches, and if you enter too few characters, you will see too many matches.
Thus, enter the first 5-6 characters, then either highlight your selection or
select the A-Add to add a new patient. From the invoice data entry
screen, it is assumed that a patient code (or partial code) has been entered. If the
patient code is not on file, the main patient screen 2 will be displayed showing the
nearest matches. If you already have the patient on file under another code,
highlight the patient and press enter, else either press the F key to find or the A key to
add a new patient--first the F key, and then the A key.
F-Find
ê
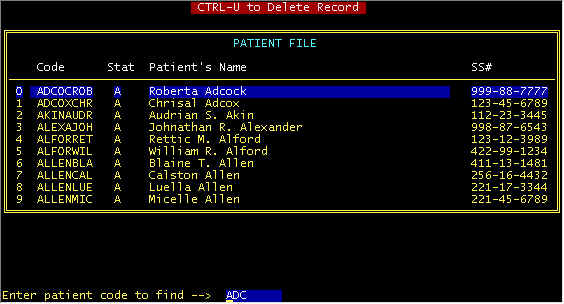
Screen 4 - F-Find a Patient
Screen 4 shows the result of pressing the F key and entering a partial patient code ADC.
We were looking for an Adcock, and did not bother to enter the complete code.
A-Add Patient (from the
detail Invoice Screen)
ê
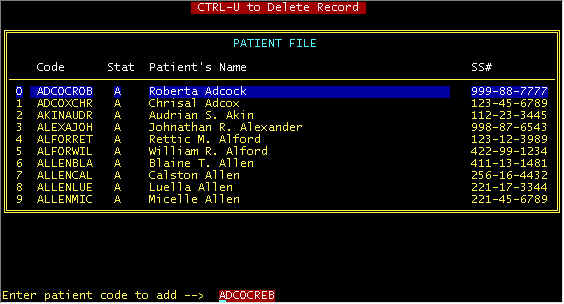
Screen 5 - Add a Patient (From Invoice Data Entry Screen)
Screen 5 shows the result of branching from the invoice screen (the norm), after entering
a patient code of ADCOCREB (for Rebecca Adcock). First, screen 5 was displayed
(without the prompt line) showing near matches to protect against adding the same patient
twice with different codes. Seeing that there was not a Reba Adcock on file, the A
key was pressed (A-Add) whereupon the prompt line was displayed WITH the patient code
entered in the invoice screen. Pressing the <ENTER> key at this point will
display screen a (blank) screen 3 to add the new patient.
MEMO
(Attach Memo to Patient Record)
One option from screen 2
is to attach a memo to a patient record. From screen 2, highlight a patient and
press the M key, the following screen will be displayed.
ê
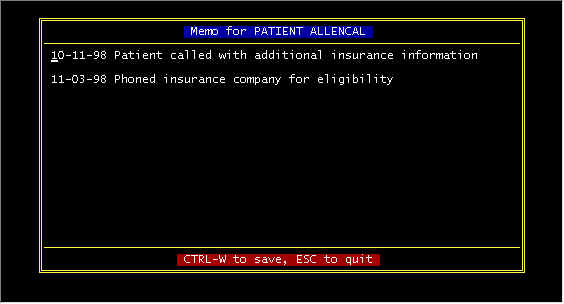
Screen 6 - Add Memo to Patient Record
Screen 6 shows the result attaching a memo file. Here, you can type any and as much
as you care to. Usually Ctrl END saves a file, but this is the only exception--to
save, hold down the Ctrl key and tap the W key. When a memo is attached to a patient
record, an asterisk (*) appears to the left of the patient code, as shown in screen 2.
Contract
(Special Contracts-Nursing Homes, etc.)
It may be a misnomer to call a Nursing Home, etc. a patient, but that is how the system
deals with contracts with Hospitals, Nursing Homes, Hospices, etc. The
"Contract" patient screen is different as shown below, and there are less
requirements for data entry into a "contract" invoice
screen.
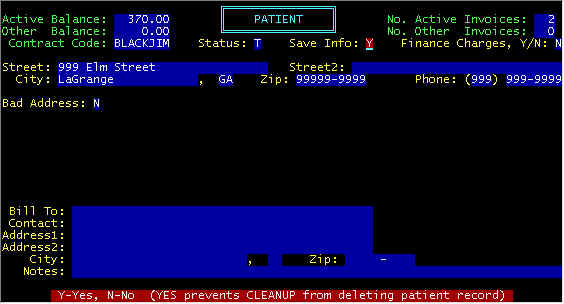
Screen 4 - Detail CONTRACT Patient
When the patient status field is
T-Contract, the patient detail screen will appear as shown in screen 4. Data entry
fields are explained above. |